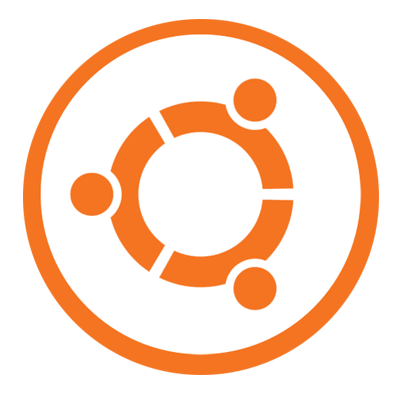Although Canonical dropped the Ubuntu Unity desktop in 18.04, it is still available in the new version of Ubuntu 20.04, and the company still makes it available to anyone who likes to use it.
In this guide, we’ll cover two ways to install and run the Ubuntu Unity desktop. The first method is to install it on an existing Ubuntu 20.04 system. The second method involves installing an unofficial version of Ubuntu Unity Remix.
Note: In order for Method 1 in this guide to work, you will need to upgrade to Ubuntu 20.04 LTS. If your Ubuntu Linux PC is not already running Ubuntu 20.04 LTS, please follow our in-depth guide to upgrade.
Method 1 - Installing the Unity desktop on 20.04 LTS
If you don’t like the new Gnome Shell desktop environment on Ubuntu 20.04 LTS, it’s good to know that you can install Unity. To do so, open a terminal window first. Then, follow the step-by-step instructions below to get Unity running on your system.
Step 1: Install the Ubuntu Unity desktop environment using the easy commands below. Add –install-suggests (optional) if you also want to install the recommended Unity desktop package.
sudo apt install ubuntu-unity-desktop –install-suggests
Or, if you don’t want to install any of the recommended packages, but just run the important ones that Unity needs, execute the following command
sudo apt-install ubuntu-unity-desktop
Step 2: During the installation of the Ubuntu Unity desktop environment, you will be prompted to select a new login screen. In the terminal user interface, select the “lightdm” option.
Step 3: Close the terminal and restart the Linux PC. since you have selected a new login screen, you must restart the system.
Step 4: Find the session box and select “Unity” as your session. Then, select your user, enter the password for the user account in the login box, and press Enter Login.
Once logged in, you’ll be using Ubuntu Unity on Ubuntu 20.04 LTS! Enjoy!
Method 2 - Ubuntu Unity Remix
Being able to install the Unity desktop directly into an existing Ubuntu Linux installation is very convenient. This means that you can do it again without reformatting the entire system. However, if you want to start using Unity again, you can use Ubuntu Unity Remix.
What is Ubuntu Unity Remix? it’s an informal shift in Ubuntu that follows what Ubuntu has done for most of the last decade: use the Unity desktop by default, rather than the custom Gnome Shell. in this section, we’ll show you how to use Unity Remix.
Step 1: Insert a USB flash drive about 2 GB (or larger) in size into the USB port. For best results, plug it into the USB 3.0 port, as refreshing the Ubuntu Unity Remix will be faster.
Step 2: Go to this MediaFire and download Ubuntu Unity Remix to your computer. This is a 3 GB file, so the download process may take some time. Be patient!
Step 3: Go to Etcher. after entering the website, find the download button and click on it. Selecting this button will save the Etcher program to your computer. Etcher is the USB / SD flash utility that we need to plug the Ubuntu Unity Remix into your USB flash drive.
Step 4: After completing the download of the Etcher app, extract it from the ZIP archive it entered and launch it. On Linux, Etcher is an AppImage. simply unzip the file and double-click it to run.
If you’re running Etcher on a Windows or Mac computer, you’ll need to follow the instructions on the website to open it.
Step 5: Find the “Select Image” button and click it with the mouse. After clicking “Select Image”, a browser window will be displayed. Use this window to find your previously downloaded Ubuntu Unity Remix ISO file.
Step 6: Click on “Select Drive” and if the application does not automatically complete the operation for you, please select your USB flash drive.
Step 7: Find the “Flash!” button and click it with your mouse. After clicking this button, Etcher will start creating your Ubuntu Unity Remix installation USB.
Step 8: After the Etcher application has created the Ubuntu Unity Remix USB, restart the computer with the USB flash drive still inserted. Then, access the computer’s BIOS and configure it to boot from USB.
Step 9: Find the “Install Ubuntu” button and set up the Ubuntu installation. Keep in mind that although Ubuntu Unity Remix uses Unity, it is still a traditional Ubuntu installation.